
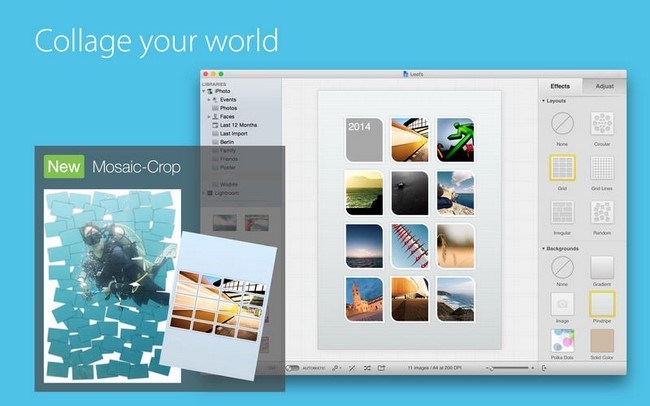
Another issue you might run into is if your network has a firewall configured that prevents Back to My Mac access. To help ensure that this happens, launch System Preferences, choose the Energy Saver preference, and enable the Wake for Network Access option. Also, it should be configured to wake on demand so that when it’s asleep, it can act on a Back to My Mac request. Keep in mind that Back to My Mac requires that the remote Mac be connected to the Internet. At this point, any Mac you have similarly configured with iCloud should be able to access the one you set up with Back to My Mac. You'll find the option for enabling Back to My Mac within the iCloud system preference.

Log into iCloud in the iCloud system preferences. Create an Apple ID if you don’t have one. Setting up Back to My Mac Configuring Back to My Mac isn’t difficult. There are a number of “dynamic DNS” services that can do this, but perhaps the most convenient (and arguably best) option is to use Apple’s Back to My Mac service. But before doing so you will need a way to access your Mac from wherever you are on the Internet. If you would like to remotely access files that are stored on your Mac, there are several ways to do it. They also have the drawback of storing your files on third-party servers, which might not be the most desirable place for personal or sensitive information. While the advent of services like iCloud Drive, Dropbox, Google Drive, Box.com, OneDrive, and MediaFire have made accessing your files easier, most of them require you to organize your files in specific synchronized folders on your Mac. There will undoubtedly be times when you are away from your Mac but need to access a file or two on it.


 0 kommentar(er)
0 kommentar(er)
